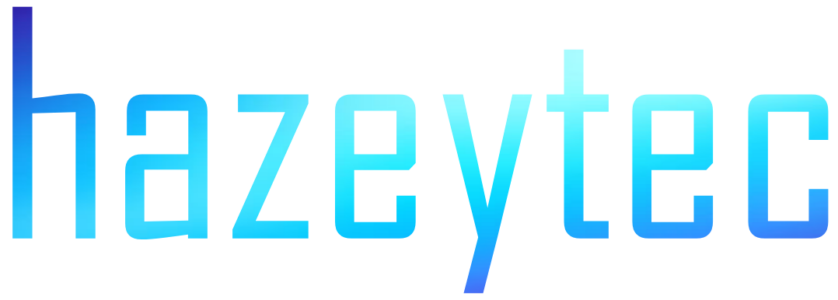In this tutorial I am going to show you how to install Raspbian OS onto an SD card and run some basic setup on the system.
There are numerous operating systems available for the Raspberry Pi ecosystem. However, based on my experience, if you’re just starting out or looking for a hassle-free setup with a robust support network to help you get your projects up and running quickly, Raspbian is the best option.
So let’s get started!
Required Materials:
- Micro SD Card
- A Windows, Mac, or Linux computer with an SD card reader
Insert the micro SD card into your computer. There’s no need to format it manually, as the Raspberry Pi Imager will take care of that for you.
Windows
Installing Raspberry Pi Imager and Preparing the SD Card
1. Download Raspberry Pi Imager: Download and install Raspberry Pi Imager from here and follow the installation instructions.
2. Open Raspberry Pi Imager: Once installed, open the software and select the version of Raspberry Pi hardware you’re using in the “Pi Device” section.
3. Select Raspbian OS: In the “OS” section, choose the appropriate Raspbian 32/64-bit Default Install option, depending on the version supported by your target Raspberry Pi.
4. Select the SD Card: In the “Storage” section, select the SD card you inserted earlier and click Next.
5. Customize the Installation: You will be prompted to customize the installation. It’s recommended to select Yes for Raspbian, as this will save you some setup time later. For other distributions, select No to avoid potential configuration conflicts. If you choose to preconfig, Click Yes, enter the appropriate information and click Save, If you do not wish to specify a preconfig, click No.
6. Flash the card: After you have chosen your configuration method click next and follow through the prompts to flash the card.
Raspbian/Debian
Installing RPi Imager via Terminal and Preparing the SD Card
1. Install RPi Imager: Open a terminal window and run the following command to install RPi Imager:
$ sudo apt install rpi-imager
2. Launch RPi Imager: After installation, run RPi Imager by typing the following command in the terminal:
$ rpi-imager
Alternatively, you can launch it from the app drawer if using a GUI.
3. Select Raspberry Pi Hardware: In the “Pi Device” section, choose the version of Raspberry Pi hardware that you will be using for the installation.
4. Select Raspbian OS: In the “OS” section, choose the appropriate Raspbian 32/64-bit Default Install option, depending on the version supported by your target Raspberry Pi.
5. Select the SD Card: In the “Storage” section, choose the SD card you inserted earlier and click Next.
7. Customize the Installation: You will be prompted to customize the installation. It’s recommended to select Yes for Raspbian, as this will save you some setup time later. For other distributions, select No to avoid potential conflicts. If you choose to preconfig, Click Yes, enter the appropriate information and click Save, If you do not wish to specify a preconfig, click No.
8. Write the Image: Click Next through the remaining prompts. Pi Imager will write the Raspbian OS to the SD card and notify you when it’s safe to eject the card.
Mac
Installing Raspberry Pi Imager on macOS and Preparing the SD Card
1. Download Raspberry Pi Imager: Download the Raspberry Pi Imager for macOS from here.
2. Install Pi Imager: Open the file you just downloaded and drag the Pi Imager icon into the Applications folder.
3. Launch Pi Imager: After installation, launch the application and choose the version of Raspberry Pi hardware you will be using in the “Pi Device” section.
4. Select Raspbian OS: In the “OS” section, choose the appropriate Raspbian 32/64-bit Default Install option, depending on the version supported by your target Raspberry Pi.
5. Select the SD Card: In the “Storage” section, select the SD card you inserted earlier and click Next.
6. Customize the Installation: When prompted to customize the installation, select Yes for Raspbian, as this will save you some setup time later. For other distributions, select No to avoid potential conflicts. If you choose to preconfigure, Click Yes, enter the appropriate information and click Save, If you do not wish to specify a preconfig, click No.
7. Write the Image: Click Next through the remaining prompts. Pi Imager will write the Raspbian OS to the SD card and notify you when it’s safe to eject the card.
Basic setup of the OS
When you first insert the newly flashed SD card into the Raspberry Pi and turn it on, it will boot and run some configuration scripts. One of these scripts will expand the root partition to the correct size, allowing the Pi to make full use of your SD card. It is important to let the Pi run through this process without interruption. It usually takes about 2 or 3 minutes, and the Pi will restart a few times during this process.
Once finished, you will either be presented with a desktop or a configuration screen, depending on whether you chose to preconfigure the installation using RPi Imager. If you preconfigured your ready to go. If not, you will need to follow the on-screen prompts to set up a username, password, and configure the Wi-Fi settings. Once the system is up and running, or whenever you plan to install new packages or make significant changes to the system, it is essential to update your packages first. To do this, execute the following commands in a terminal window, one after the other.
$ sudo apt update
$ sudo apt upgrade
This will update all the packages automatically.
In Conclusion
That’s it! You now have a fresh installation of Raspbian and are fully up to date. Take some time to explore the system and familiarize yourself with its features. Experiment and feel free to check out some of my other projects. Don’t hesitate to try new approaches or techniques. Remember, it’s easy to reflash the OS and start fresh if anything goes wrong. The knowledge and experience you gain along the way will be invaluable for tackling more complex projects in the future.
-Colorhaze